文章撰寫:以斯帖統計顧問公司顧問:蔡勝雄老師(Amos)
1.打開瀏覽器,連到「https://python.org 」
2.點「Download/View the full list of downloads.」
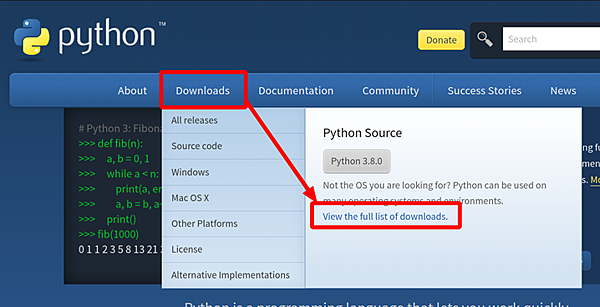
3.點「Windows」
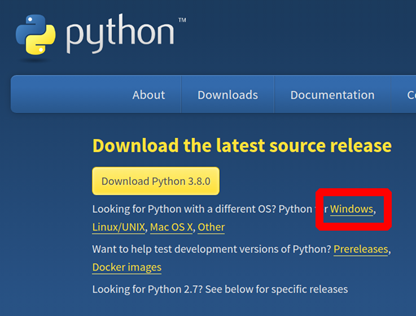
4.點以下其中一個安裝程式:
A. 64位元版本:Windows x86-64 executable installer
B. 32位元版本:Windows x86 executable installer
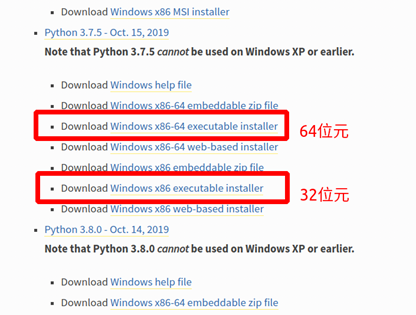
5. 執行剛剛下載的安裝程式
6.打勾「Add Python 3.7 to PATH」,再點「Install Now」
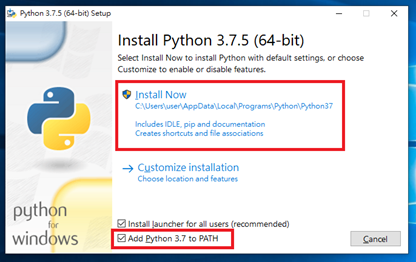
個人強烈建議python初學者先透過命令列模式安裝套件,減少不必要的錯誤訊息。
1. 點左下角的「開始」
2. 輸入「cmd」打開終端機模式
Mac電腦請將所有pip指令改成pip3!!
表示要安裝在python 3.x版本環境
Mac 系統內建python 2.x版本
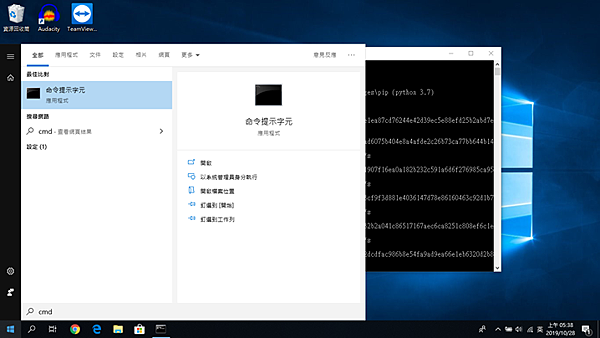
pip 是python用來管理套件的程式,所有python套件的安裝、更新、移除都是靠這套程式來管理。
安裝套件:pip install 套件名稱
查詢目前安裝過哪些套件:pip freeze
移除套件:pip uninstall 套件名稱
升級套件版本:pip install –upgrade 套件名稱
4. 輸入「python -m pip install --upgrade pip」。
5. 輸入「pip install matplotlib pandas jupyter」安裝matplotlib、pandas及jupyter這三個套件。
pandas:資料處理、分析。
matplotlib:統計圖表繪製。
jupyter:網頁版ipython(可以在網頁上直接撰寫python程式碼並執行觀察結果)。
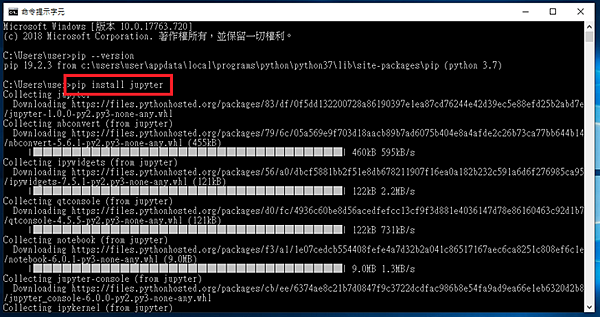
若發生錯誤請參考以下作法
缺少「Microsoft Visual C++ 14.0 is required. Get it with “Microsoft Visual C++ Build Tools”」
1.連到http://ppt.cc/fPpFIx(請注意大小寫要打對!)
2.執行剛剛下載的檔案
3.在終端機重新執行「pip install jupyter」
缺少「.NET Framework」
1.連到http://go.microsoft.com/fwlink/?linkid=863265 執行剛剛下載的檔案。
2.再執行「visualcppbuildtools_full.exe」重新安裝Microsoft Visual C++ Build Tools。
介紹、優點(資料處理、文件、分享一體)
演變過程:python -> ipython -> jupyter notebook(單人版) -> jupyterhub(多人版)
● 前身為ipython,一種互動式命令列python環境
● 可支援多語言(python, ruby, R...)
● 支援markdown語法,可以直接在網頁上撰寫說明文件
● 可以在網頁直接輸入程式語法,然後在畫面上呈現執行結果
● 可以修改後重新呈現執行結果
● 可以公開成為對外網站
● 可以安裝其他第三方語言套件
● 適合撰寫教學文件、DEMO範例等等使用
● 支援平行運算
● 資料、圖表視覺化呈現
● 達到資料處理、線上執行、文件說明、結果分享一體化
啟用jupyter
1.打開「檔案管理員」
2.進入專案資料夾
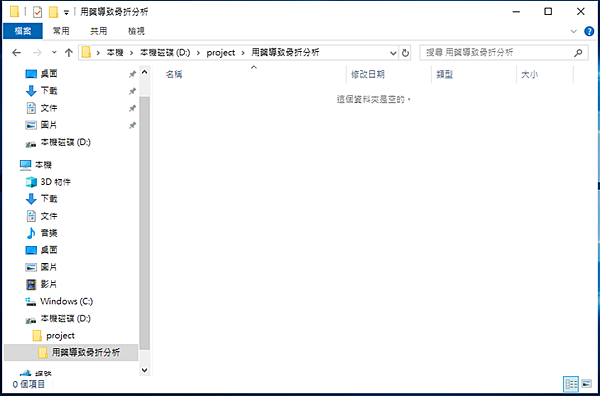
3.在「路徑列」輸入「jupyter notebook」
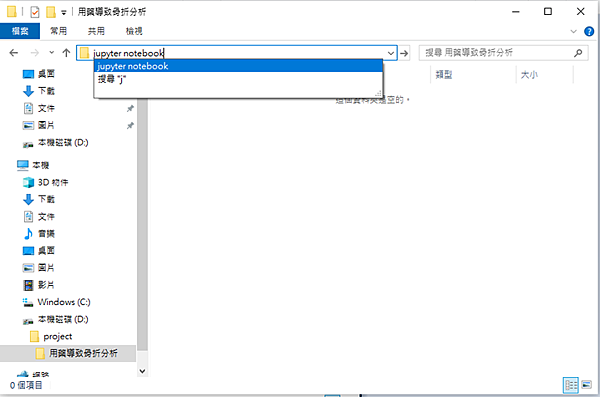
4. 會自動打開瀏覽器進入jupyter notebook網頁
jupyter操作介紹
1.點下圖的「New/Python 3」建立一個jupyter頁面
- Text File:建立純文字檔
- Folder:建立資料夾
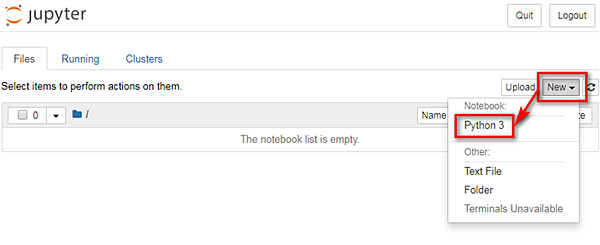
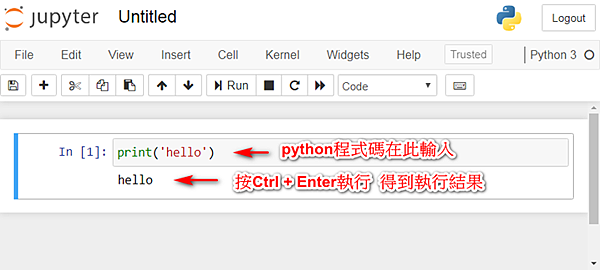
1.檔名:可直接點選設定本頁檔名。
2.功能選單:根據分類顯示jupyter所有功能。
3.工具列:常用功能。
4.編輯單元:
A.一個單元類似一個文章的段落,代表一個有意義的區域
B.每個單元上下相關,下個單元可以讀取上個單元的變數內容,而下個單元也可以覆蓋上個單元的內容
C.所有單元組成一個python程式檔
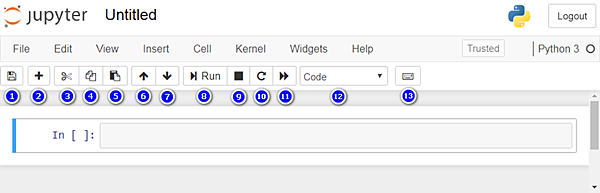
1.儲存檔案
2.新增編輯單元
3.剪下編輯單元
4.複製編輯單元
5.貼上編輯單元
6.上移編輯單元
7.下移編輯單元
8.執行目前所在單元
9.停止執行
10.重啟python核心
11.重啟python核心病重新執行
12.改變編輯單元類型
13.快捷鍵
jupyter快速鍵
一般:
● ESC:回到命令模式
● Enter:進入編輯模式
● R:純文字模式
● H:顯示快速鍵說明
● P:指令列?
● I:中斷kernel
● 0,0:重啟kernel
區塊
● Y:切換成程式碼區塊
● M:切換成Markdown區塊
● A:在目前區塊上方插入新的區塊
● B:在目前區塊下方插入新的區塊
● C:複製區塊
● V:在目前區塊下方貼上區塊
● Shift + V:在目前區塊上方貼上區塊
● X:剪下區塊
● D,D:刪除區塊
● Z:恢復剛剛刪除的區塊
● Ctrl + Shift + -: 就目前位置分割區塊
● Shift + M:合併選取的區塊
● Alt + UP:將目前區塊往上移動
● Alt + DOWN:將目前區塊往下移動
程式碼特定
● L:顯示/隱藏行號
● O:顯示/隱藏結果
● Tab:程式碼自動完成
● Shift + Tab:顯示函數/類別說明
● Ctrl + [:縮排
● Ctrl + ]:凸排
● Ctrl + /: 設定/取消 註解
● Ctrl + Enter: 執行選取的區塊
● Shift + Enter: 執行目前區塊並移到下個區塊
● Alt + Enter: 執行目前區塊並在下方插入新的區塊
綜合
● Ctrl + Home:移動區塊文字頭
● Ctrl + End:移到區塊文字尾
● Ctrl + Left:移到單字頭
● Ctrl + Right:移到單字尾
● Ctrl + Backspace:刪除之前的單字
● Ctrl + Delete:刪除之後的單字
● Alt + U: 恢復選取
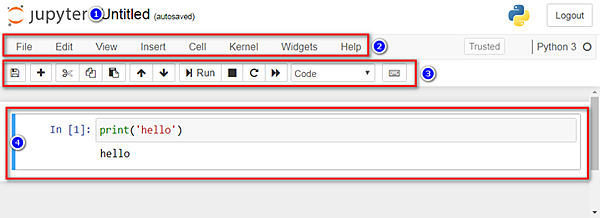





 留言列表
留言列表
